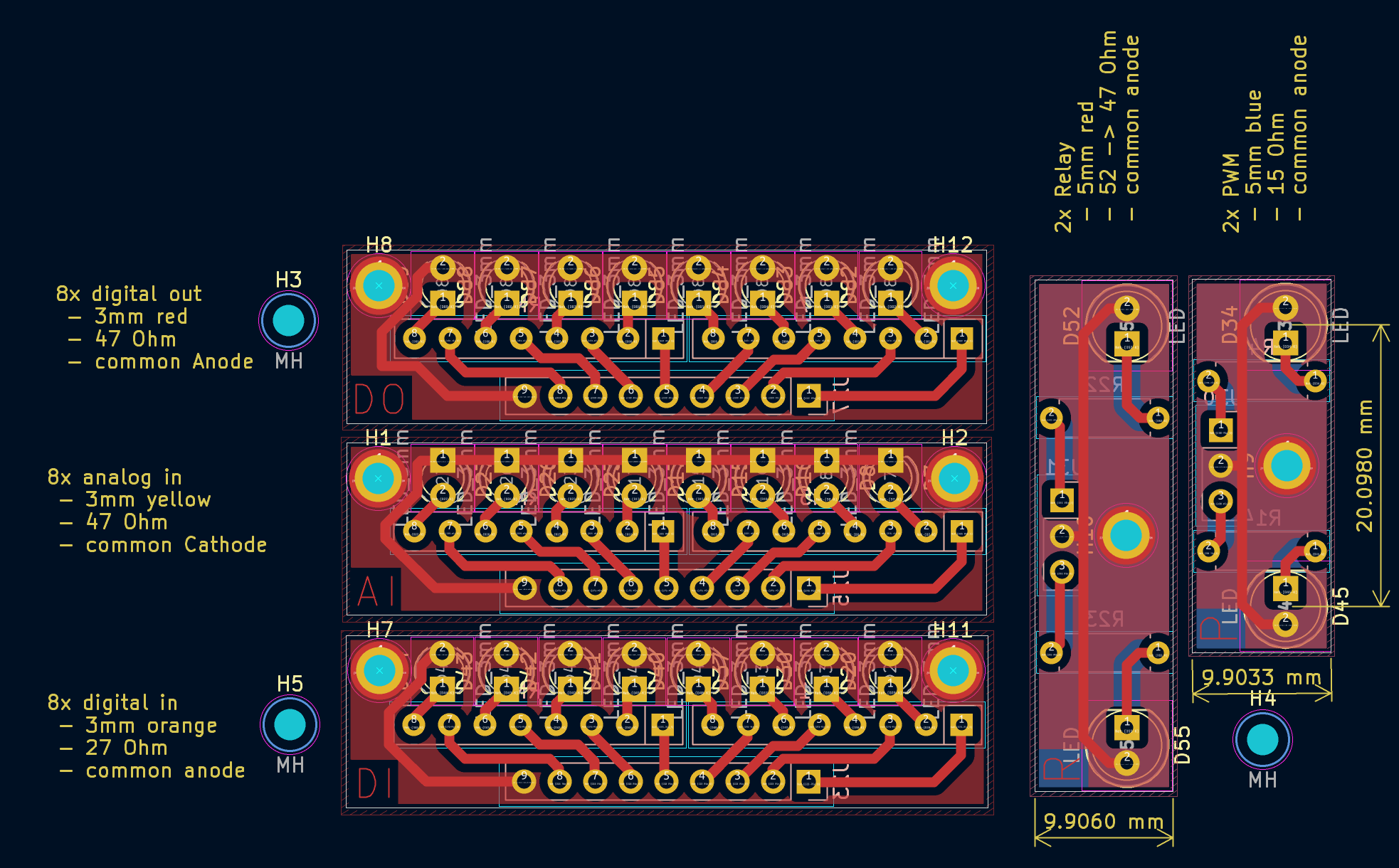Raspberry Pi Extension Board
A custom PLC-like system based on the Raspberry Pi.
With a custom interface board, a Raspberry Pi is extended with protected I/O, bus systems, analog inputs, and Relay or PWM outputs. All components, including a display, are housed in a custom-designed enclosure.
The project is intended for versatile use in prototyping and project development.
TOC
- Photos
- Repository Content
- Features Overview
- Designed PCBs
- Raspberry Pi Usage
- Python Scripting
- Housing
- Dropped Features
Photos
Photo of all Hardware Components
All components:

Assembly:

Finished Project:



Detail views with annotations:


Repository Content
- KiCad Projects: 3 KiCad projects with schematics and PCB layouts for the custom PCBs created.
- Housing: Custom enclosure design for PCBs and Raspberry Pi created in FreeCAD.
- Software/Firmware: Python scripts run on the Raspberry Pi for operating and testing the PCB features and providing examples as base for future projects.
Features Overview
This project provides:
- Protected GPIO I/O for Raspberry Pi.
- Various analog inputs.
- Flexible power supply options (3.3 V, 5 V, -5 V, 12 V, 24 V outputs).
- Relay and MOSFET control.
- Integrated LEDs for status indication.
- RS485, I2C, SPI, and UART bus communication.
Detailed features of each PCB are described in the respective sections below.
Designed PCBs
1. Raspberry Pi Interface Board
This board connects to the Raspberry Pi via a 40-pin ribbon cable and provides protected GPIO extensions and versatile input/output features.
Photo

Features
Inputs:
-
8x Digital Inputs:
- Wide voltage range (-1.7 V to 120 V) → compatible with 3 V and 24 V devices.
- TVS diodes for ESD and spike protection.
- Reverse polarity protection.
- Isolated with optocouplers.
- Optional low-pass filters (toggle via DIP switches).
-
8x Analog Inputs:
- Different fixed range inputs:
- 2x 0 - 3.3 V.
- 2x 0 - 5 V.
- 1x 0 - 12 V.
- 1x 0 - 24 V.
- 2x 0 - 20 mA.
- Overvoltage protection with clamping diodes.
- Optional low-pass filters (toggle via DIP switches).
- Different fixed range inputs:
Outputs:
- 1x onboard buzzer.
- 2x 16 A relays.
- 2x high-power MOSFETs (N-channel, max 55 V, 33 A continuous, 160 A pulsed).
- 8x digital outputs (via shift register):
- Low-power (30 mA push-pull) and high-power (500 mA open-drain) outputs.
- Buzzer and relays connected to channels 6-8, with enable/disable switches.
- Note: Outputs are not short-circuit proof.
General:
- WAGO spring-loaded terminals for easy wiring.
- JST connectors for external LEDs for all inputs and outputs to indicate the current pin state.
Bus Communication:
- RS485 (TVS protection, idle pull-up/pull-down, 120 Ω terminator).
- UART (unprotected).
- I2C (TVS diodes, 2.2 kΩ pull-ups).
- SPI (unprotected).
- Note: RS485 and UART cannot be used simultaneously (select via jumpers).
Schematic and Layout
2. Power Supply Board
Creates different voltages from supplied 24 V. Supply for the Raspberry Pi interface board as well as several terminals for variable use (connect sensors, devices, etc., to the housing).
Photo

Features
Input:
- 24 V 5 A barrel plug.
- 5 A self-resetting polyfuse.
- Reverse polarity protection.
Output:
- 3.3 V, 3 A (buck converter).
- 5 V, 5 A (buck converter).
- -5 V, 20 mA (charge pump).
- 12 V, 3 A (buck converter).
- 24 V (supply voltage filtered).
Fan Control:
- 2x connector for 10 kΩ NTC.
- Threshold adjustable (trimmer potentiometer).
- Hysteresis adjustable (trimmer potentiometer).
- Select between 5 V or 12 V fan.
General:
- Spring-loaded terminals for each voltage.
- Combined internal terminals for all voltages.
Schematic and Layout
3. LED Boards
Small PCBs with LEDs, resistors, and mounting holes for housing indicators.
Photo

Boards
- 2x 5 mm LEDs for relays.
- 2x 5 mm LEDs for PWM outputs.
- 8x 3 mm yellow LEDs for analog inputs.
- 8x 3 mm orange LEDs for digital inputs.
- 8x 3 mm red LEDs for digital outputs.
Schematic and Layout
Raspberry Pi Usage
Connectivity
The Raspberry Pi can operate standalone with a connected keyboard, mouse, and HDMI monitor, or by using the integrated display in the housing.
However, for development, it is recommended to connect it to a network via WiFi or LAN, allowing easy remote access from a laptop. A direct Ethernet connection between the Raspberry Pi and a laptop is often the simplest method.
LAN Connection (Ethernet)
- Connection: Connect cable directly between raspberry and PC
- Configure the PC interface: Set a static ip address e.g.
192.168.1.1/24
Note: Optionally also enable network sharing to enable the RPI to use the internet connection the PC currently has. - Configure the Raspberry Interface: Set a static ip address e.g.
192.168.1.100/24
The Raspberry Pi can be configured for Ethernet access using different methods:- Boot Partition Configuration: Modify
cmdline.txton the SD card. - GUI Setup: Use the built-in network manager if a monitor is connected.
- Command Line (
nmcli): Configure networking via the terminal.
- Boot Partition Configuration: Modify
To check the assigned IP run:
ip a
WiFi Connection
Probably the fastest and easiest way to set up communication between the Raspberry Pi and a PC - while even maintaining internet access - is to use a mobile phone as a WiFi hotspot.
Simply connect both the Raspberry Pi and the laptop to the same hotspot.
To connect to a WiFi network, use:
nmcli device wifi connect <SSID> password <password>
Replace <SSID> and <password> with the actual credentials.
The Raspberry Pi will automatically reconnect after a reboot.
Once connected, you can check the assigned IP on the Raspberry Pi using:
ip a
SSH Access
For remote terminal access, connect via SSH from a laptop:
ssh pi@192.168.1.100
Replace the IP with the actual address of the Raspberry Pi.
Remote Desktop (RDP)
To control the Raspberry Pi’s GUI remotely, RDP is pre-configured.
Connect via Windows Remote Desktop:
- Open Remote Desktop Connection (mstsc).
- Enter the Raspberry Pi’s IP address.
- Login:
- User:
root - Password: (configured during setup)
- Note: Logging in as
pimay result in a black screen.
- User:
Alternatively, use PowerShell:
mstsc /v:192.168.1.100:3389
Mount Raspberry Pi Filesystem in Windows (SAMBA)
For convenient file access and editing (e.g., with VS Code), the Raspberry Pi’s /home/pi directory can be mounted as a network drive using Samba.
Steps:
- Determine the Raspberry Pi’s IP address:
ip a - Mount the
/home/pidirectory in Windows:
Replacenet use X: \\192.168.1.100\pi /user:pi192.168.1.100with the actual IP address.
Note:
Currently, only /home/pi is available for mounting. To share additional directories, edit the Samba configuration file:
# add a new `[share]` section with the desired folder path and permissions.
sudo nano /etc/samba/smb.conf
# then restart samba
sudo systemctl restart smbd
Python Scripting
All terminal-to-pin assignments are mapped in interface_board_pins.py, allowing easy reference to terminal numbers labeled on the housing.
Example scripts demonstrating I/O control can be found in rpi-scripts/examples.
Running Python Examples
Pre-written Python scripts to control I/O terminals are located in:
rpi-scripts/examples
To run an example, execute:
cd /home/pi/git/rpi-interface-board/rpi-scripts/examples/
python read_digital_inputs.py
Starting a New Python Project with I/O Access
To create a custom Python project using the interface board, follow these steps:
- Copy the entire
rpi-scripts/folder to your new project directory. - Remove unnecessary files, keeping at least:
rpi-scripts/interface_board_libs/→ contains custom drivers.rpi-scripts/interface_board_pins.py→ maps terminal numbers to GPIO/ADC channels.
- Start coding by modifying an existing example in
examples/.
GUI Interface
A Python GUI is available for real-time monitoring and control of all I/O terminals for quick testing.
Currently it auto starts after boot and shows on the integrated display in fullscreen mode.
Run the GUI
cd rpi-scripts/gui
python main.py
Enable GUI Autostart on Boot
The GUI is configured to start automatically on boot in fullscreen mode. To modify this behavior:
Enable autostart:
sudo cp rpi-scripts/gui/gui-start.service /etc/systemd/system/
sudo systemctl enable gui-start.service
Disable autostart:
sudo systemctl disable gui-start.service
GUI Screenshots
Housing
Custom-designed enclosure includes:
- Cutouts for all Ports for Raspberry Pi.
- Mounting screws for all pcbs and Raspberry
- Fan mount + venting slots
- Cutouts for all external pcb terminals
- Cutout + mounting arms (M2.5) for Display

Dropped Features
The following ideas were considered but not implemented:
- UI Input Elements:
- Buttons, DIP switches, temperature sensors, encoders, or potentiometers.
- USB or battery-powered operation:
- Battery packs with BMS and voltage measurement.
- Li-ion cell holders.
- Analog output (DAC)
- More bus systems
- RS232 Interface
- CAN Interface